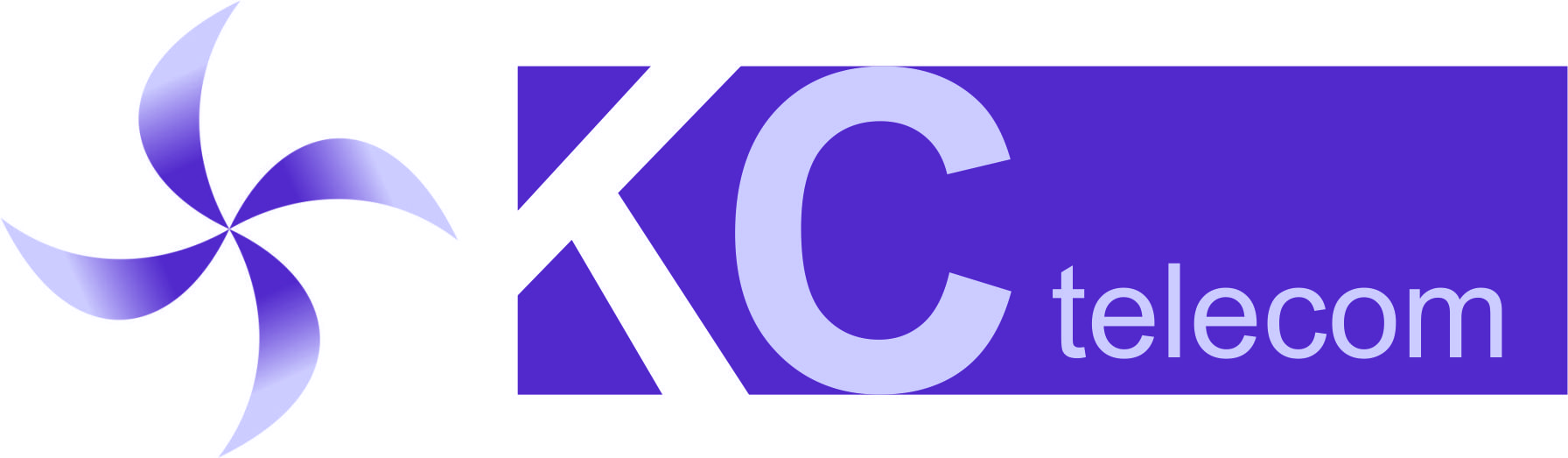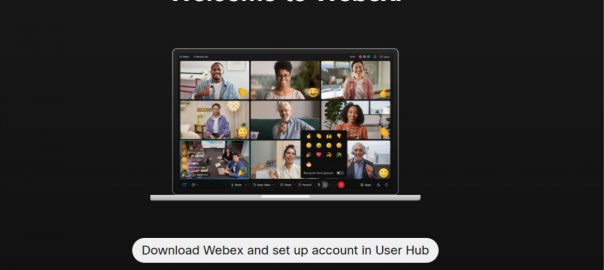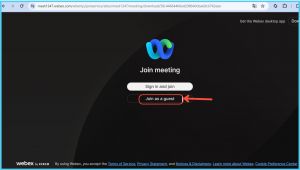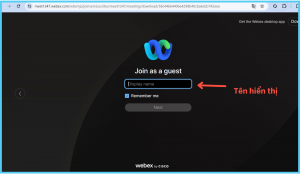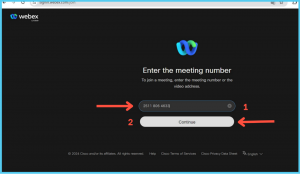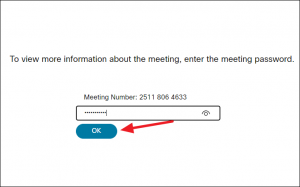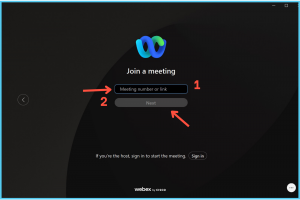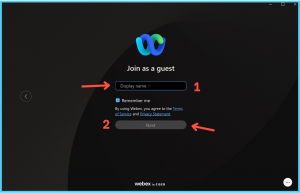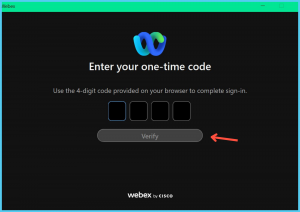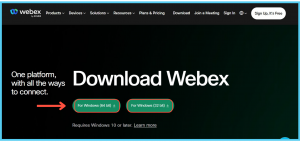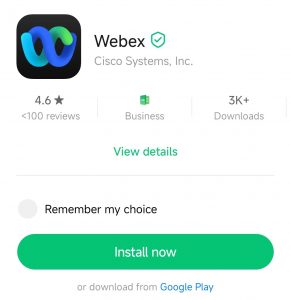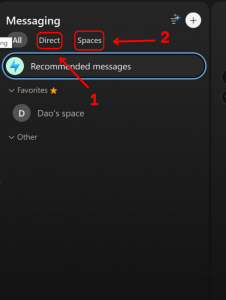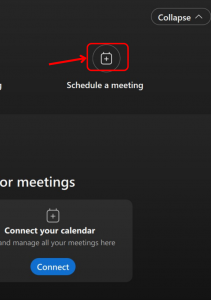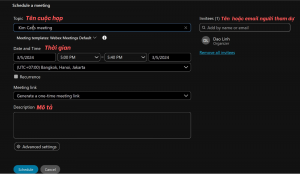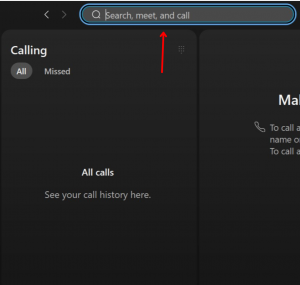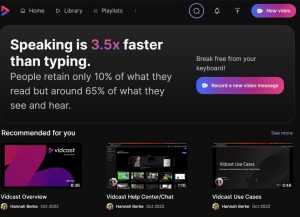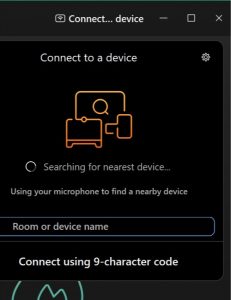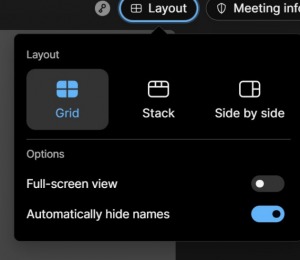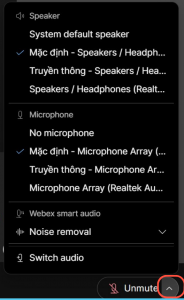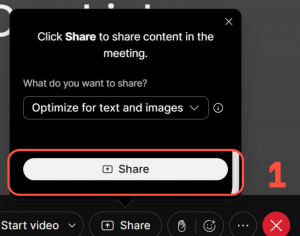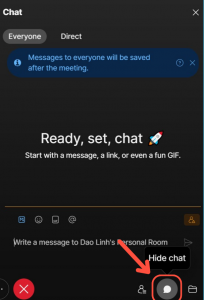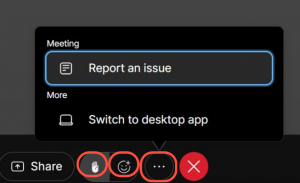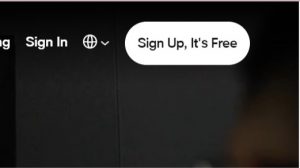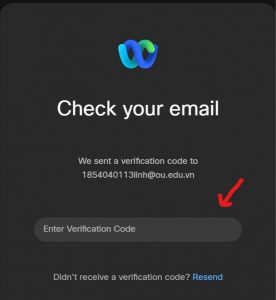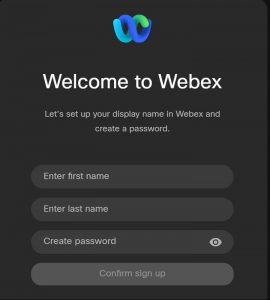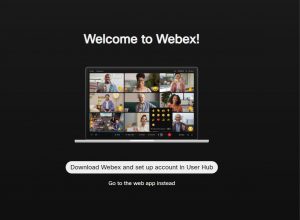Trong thời đại số hóa ngày nay, việc tham gia các cuộc họp trực tuyến thông qua nền tảng như Webex Meetings đã trở thành một phần không thể thiếu trong công việc và giao tiếp hàng ngày của chúng ta. Webex Meetings không chỉ giúp chúng ta tiết kiệm thời gian và chi phí đi lại mà còn mang lại sự tiện lợi và linh hoạt trong việc giao tiếp từ xa. Chính vì thế, Kim Cát xin gửi đến mọi người bài viết hướng dẫn tham gia cuộc họp trên Webex một cách chi tiết nhất, để những người tham gia có thể sử dụng Cisco Webex meetings một cách dễ dàng và hiệu quả.
NỘI DUNG
1)CÁCH THAM GIA CUỘC HỌP TRÊN CISCO WEBEX MEETINGS
1.1) Tham gia Webex với trình duyệt web
1.2) Tham gia Webex với ứng dụng Cisco Webex Meetings
- Hướng dẫn cài đặt ứng dụng Cisco Webex Meeting trên thiết bị Window/MAC
- Hướng dẫn cài đặt ứng dụng Cisco Webex Meeting trên thiết bị di động IOS/Android
2) NHỮNG TÍNH NĂNG HỮU ÍCH MÀ CISCO WEBEX MEETINGS MANG LẠI
2.1) Các tính năng có trên ứng dụng
2.2) Các tính năng dành cho người tham gia
3) HƯỚNG DẪN ĐĂNG KÝ TÀI KHOẢN CISCO WEBEX MEETINGS
1)CÁCH THAM GIA CUỘC HỌP TRÊN CISCO WEBEX MEETINGS
Thông qua thư mời tham gia từ email, người dùng có thể tham gia cuộc họp dễ dàng bằng nhiều cách, ở bài viết này chúng ta sẽ chỉ đề cập chủ yếu theo 3 cách thông thường:
1 Nhấp vào Join meeting
2 Nhấp vào đường link dẫn của cuộc họp
3 Tham gia bằng mã cuộc họp
Bạn có thể lựa chọn mở bằng trình duyệt web hay bằng ứng dụng đã được cài đặt sẵn trên thiết bị.
1.1) Tham gia Webex với trình duyệt web
Sau khi nhấp nhanh vào Join meeting hoặc đường link của cuộc họp, bạn sẽ được đưa đến một hộp thoại. Nếu bạn không muốn tải ứng dụng Cisco Webex Meetings, hãy nhấn vào Cancel, sau đó chọn Join from your browser.
Bạn có thể chọn đăng nhập (nếu đã có tài khoản) hoặc chọn Join as a guest (nếu bạn chưa đăng ký tài khoản).
Sau đó, hãy đặt tên hiển thị để mọi người có thể nhận ra bạn.
Nếu bạn lựa chọn đăng nhập bằng tài khoản đã đăng ký, thì đây là giao diện khi bạn đăng nhập thành công.
Với lựa chọn tham gia bằng mã cuộc họp, hãy truy cập vào https://www.webex.com/, sau đó chọn Join a Meeting.
Nhập mã cuộc họp rồi chọn Continue.
Tiếp tục nhập mật khẩu (nếu có) cuộc họp, bấm OK.
Lúc này trang sẽ hiển thị thông tin của cuộc họp, bấm Join meeting để tham gia.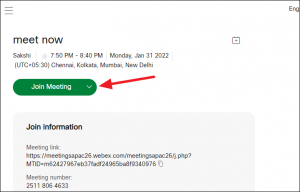
Cuối cùng, bạn có thể tham gia với tư cách là guest hoặc đăng nhập nếu đã có tài khoản.
Trước khi bắt đầu tham gia cuộc họp, Webex Meetings sẽ hiển thị một cửa sổ xem trước để người dùng có thể kiểm tra chất lượng âm thanh và hình ảnh.
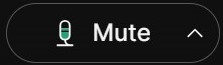 |
hoặc | 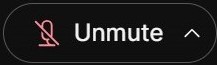 |
Mở/Tắt mic |
 |
hoặc |  |
Mở/Tắt camera |
Sau khi kiểm tra xong, hãy nhấp vào Join meeting để tham gia cuộc họp.
1.2) Tham gia Webex với ứng dụng Cisco Webex Meetings
Sau khi ứng dụng đã được cài đặt, bạn có thể lựa chọn đăng nhập (nếu đã có tài khoản) hoặc Join a meeting (nếu không muốn đăng nhập). Ngoài ra, người dùng còn có thể đăng nhập bằng tài khoản Microsoft, Apple ID, Facebook hay Google.
Với lựa chọn Join a meeting, bạn sẽ phải nhập mã cuộc họp để tham gia.
Tương tự khi tham gia bằng trình duyệt web, bạn sẽ phải nhập tên hiển thị để mọi người có thể nhận ra bạn, sau đó chọn Next.
Và đây sẽ là giao diện trước khi bạn nhấn tham gia cuộc họp.
Đối với lựa chọn đăng nhập, một mã code 4 chữ số sẽ được gửi tới bạn, hãy nhập mã code đó để xác minh tài khoản đăng nhập.
Sau khi đăng nhập thành công, hãy chọn Join a meeting, nhập thông tin cuộc họp mà bạn muốn tham gia và bắt đầu trải nghiệm.
- Hướng dẫn cài đặt ứng dụng Cisco Webex Meetings trên thiết bị Window/MAC
Bước 1: Truy cập vào trang web https://www.webex.com/downloads.html
Bước 2: Chọn phiên bản phù hợp với thiết bị của bạn: 64 bit hoặc 32 bit
Lưu ý: Ứng dụng chỉ phù hợp với các thiết bị chạy Win 10 trở về sau.
Bước 3: Sau khi tải xong hãy nhấp chạy file vừa tải về, rồi bấm Next
Bước 4: Tích vào ô I accept the terms in the license agreement, tiếp tục bấm Next
Bước 5: Tiếp theo chọn Install để lắp đặt
Bước 6: Sau cùng, khi đã cài đặt thành công, chọn Finish để đóng cửa sổ và khởi động phần mềm
- Hướng dẫn cài đặt ứng dụng Cisco Webex Meetings trên thiết bị di động IOS/Android
Bước 1: Mở Google Play Store/App Store
Bước 2: Nhập Cisco Webex Meetings vào mục tìm kiếm
Bước 3: Chọn ứng dụng từ Cisco Systems, Inc
Bước 4: Bấm chọn Download để tải ứng dụng. Sau khi hoàn tất ứng dụng sẽ xuất hiện trên màn hình chính thiết bị di động của bạn.
Hoặc nhấp vào đây để tải ứng dụng:
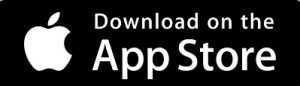 |
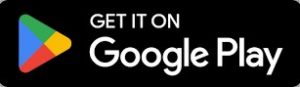 |
2) NHỮNG TÍNH NĂNG HỮU ÍCH MÀ CISCO WEBEX MEETINGS MANG LẠI
Bạn sẽ được trải nghiệm nhiều tính năng hữu ích do Cisco Webex Meetings cung cấp trong quá trình tham gia cuộc họp.
2.1) Các tính năng có trên ứng dụng
2.2) Các tính năng dành cho người tham gia
3) HƯỚNG DẪN ĐĂNG KÝ TÀI KHOẢN CISCO WEBEX MEETINGS
Bước 1: Truy cập vào https://www.webex.com/, chọn Sign Up, It’s Free.
Bước 2: Nhập địa chỉ email, sau đó chọn Next.
Bước 3: Webex sẽ gửi mã code 6 chữ số đến email của bạn, hãy nhập mã code vào ô trống.
Bước 4: Nhập tên và mật khẩu tài khoản Cisco Webex của bạn, rồi bấm xác nhận đăng ký Confirm sign up.
Lưu ý: Mật khẩu có độ dài ít nhất từ 6 đến 10 ký tự (hoặc có thể hơn), bao gồm chữ, số và một ký tự đặc biệt. Trong đó có ít nhất một chữ viết hoa.
Đây sẽ là màn hình hiển thị sau khi đăng ký thành công.
Qua bài viết này Kim Cát hy vọng sẽ giúp độc giả có thể tham gia cuộc họp trên Webex Meetings một cách dễ dàng và nhanh chóng hơn. Với Webex Meetings, thế giới kỳ diệu của sự hợp tác trực tuyến luôn mở ra phía trước bạn. Hãy bắt đầu ngay hôm nay và khám phá những cơ hội không giới hạn mà nó mang lại!
Quý khách hàng có nhu cầu, hãy liên hệ ngay với chúng tôi:
Hotline: 0983 030 320
CÔNG TY TNHH THƯƠNG MẠI VÀ DỊCH VỤ VIỄN THÔNG KIM CÁT
Văn phòng đại diện:
76/61/13 Lê Văn Phan, P. Phú Thọ Hòa, Q. Tân Phú, TP. HCM
Tel: 028. 3978 2838 – 028. 3978 2839